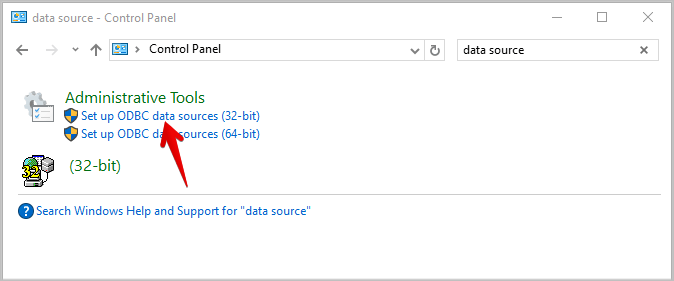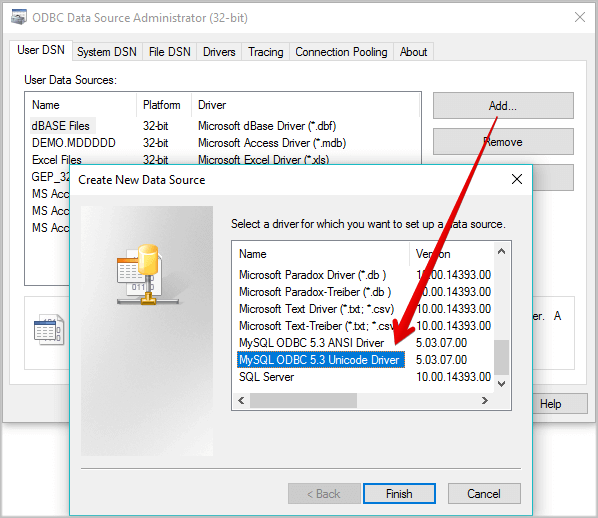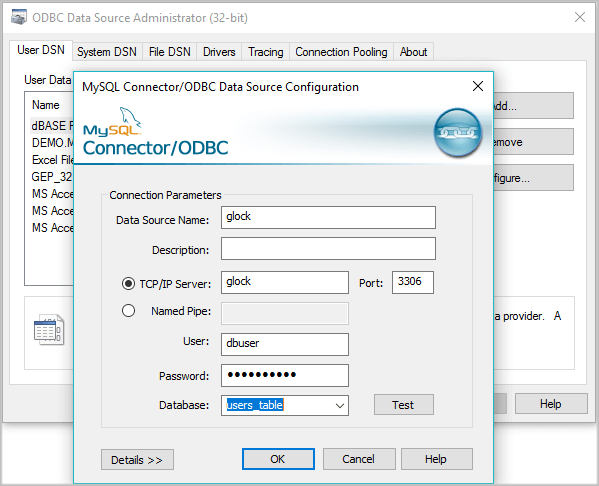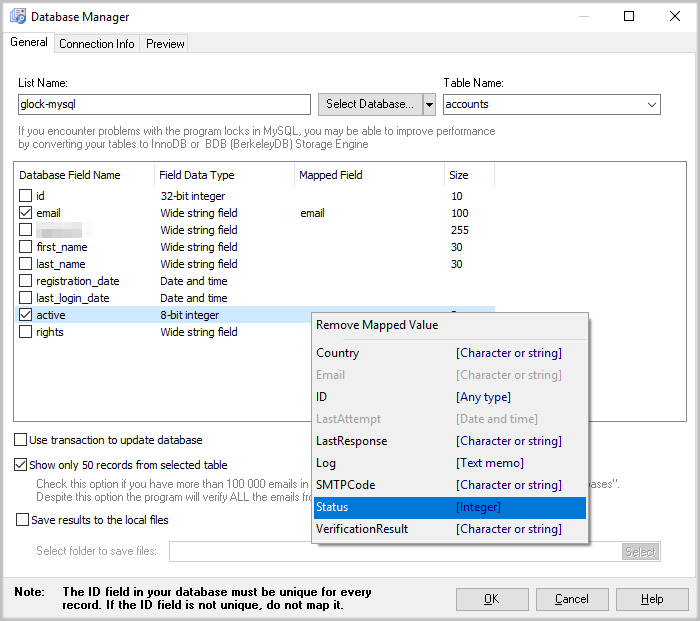How to Connect to a MySQL Database and Verify Email Addresses
The Advanced Email Verifier can connect to any ODBC compliant database, verify email addresses stored in a table in the database and save the verification results to the table.
Important! To save the verification results, you must create new fields in the database table like Status (type Integer), VerificationResult (type String), and LastResponse (type String).To connect to your MySQL database from the Advanced Email Verifier, follow the steps below:
Step 1. Installing MyODBC Driver.
- Download MySQL Connector/ODBC to your desktop computer making sure to select the appropriate installation file for your version of Windows. (Probably Windows Driver Installer (MSI))
- After downloading, double click on mysql-connector-odbc-win32.msi.
- When the MySQL Connector/ODBC – Setup Wizard window appears, click Next.
- Select the "Typical" installation & click Next.
- Click Install and wait for the installation to finish. Click Finish.
Congratulations! You have successfully installed MySQL Connector/ODBC.
Now you must allow the computer where the Advanced Email Verifier is installed to access your MySQL database by adding its IP address to the list of allowed hosts for your MySQL database.
Step 2. Adding MySQL Access Hosts.- Open your Internet browser.
- Open the cPanel on the remote web server where your MySQL database is located
- Click on MySQL Databases link
- Scroll down the page and find "Access Hosts" section
- Enter the IP address of the computer where the Advanced Email Verifier is installed
- Click Add Host
- Close your browser
Now you must create a user DSN for MySQL driver in the ODBC Data Source Administrator.
Step 3. Creating User DSN for MySQL Driver.
- Click Start -> Settings -> Control Panel
- Double click the mouse on Administrative Tools in the Control Panel
- Double click the mouse on Set up ODBC Data Sources (32-bit)
- On the “ODBC Data Source Administrator (32-bit)” screen click Add
- Select MySQL ODBC 5.x.x Unicode Driver
- Click Finish
- Type Data Source Name, your TCP/IP server name, your username and password to connect to your MySQL server, and then select your MySQL database name
- Click Test
- Click OK if the test passes
- Click OK to close the Connector/ODBC screen
- Click OK to close the ODBC Data Source Administrator screen.
Now you are ready to connect to your MySQL database from the Advanced Email Verifier.
Step 4. Connecting to a MySQL Database from the Advanced Email Verifier.
- Open the Advanced Email Verifier
- Go to My Databases
- Click on the New icon on the menu bar
- Type a name for your database link
- Click Select Database button
- On the Data Link Properties screen select Microsoft OLE DB Provider for ODBC Drivers
- Click Next
- Select your data source name
- Click on Test Connection button
- Click OK if the test passes
- Click OK to close the Data Link Properties screen
- On the Database Manager screen select the Table Name from your MySQL database.
- Map the fields from your MySQL database to the respective fields in the Advanced Email Verifier. To do this, click the mouse in the Mapped Field column and select a field name. The Email, LastResponse, and VerificationResult fields are mandatory for mapping.
- Click OK to save the settings.
Step 5. Verifying Email Addresses from a MySQL Database.
To start email verification:
- Put the cursor on your database name in the My Databases section
- Click the “Start” button on the menu bar