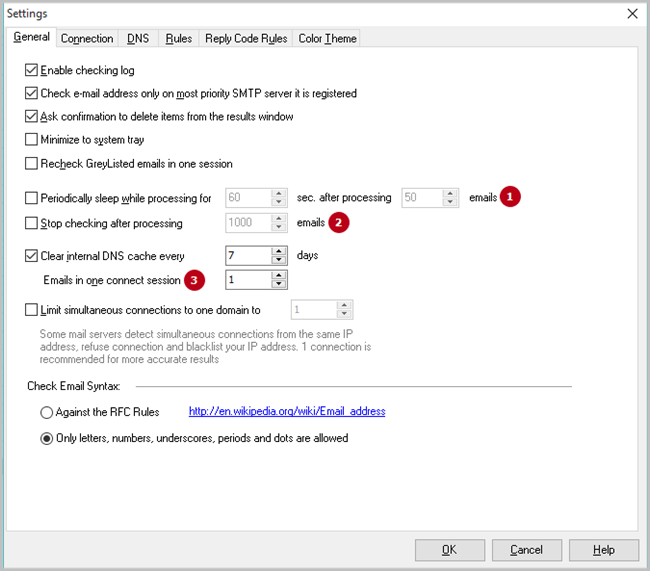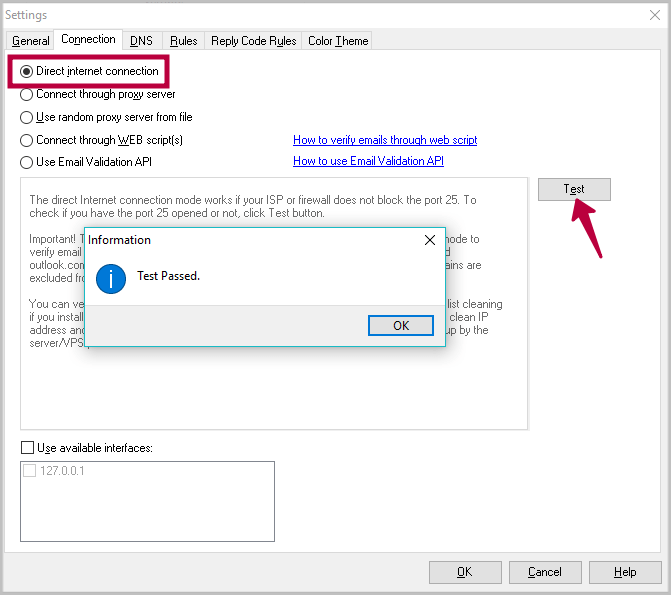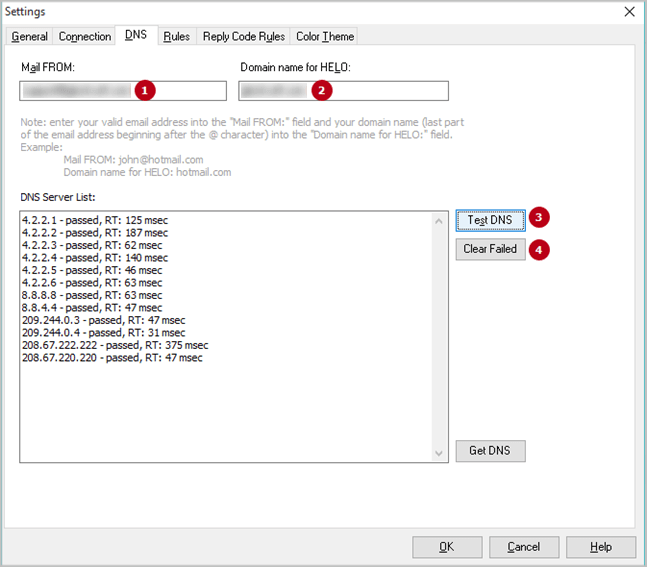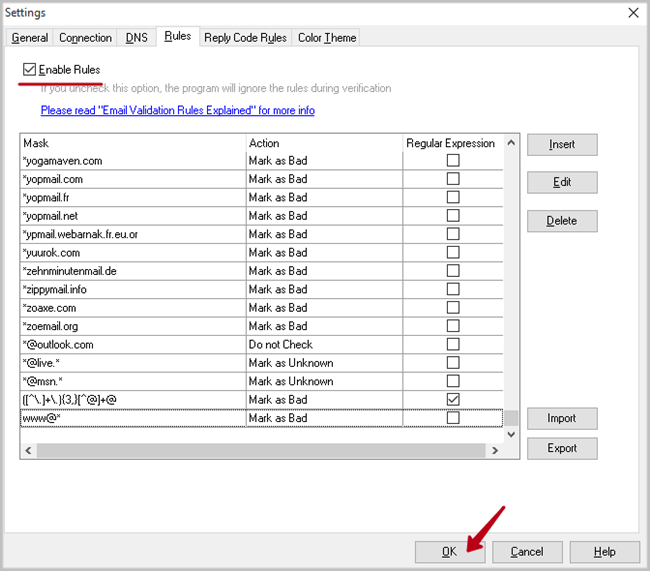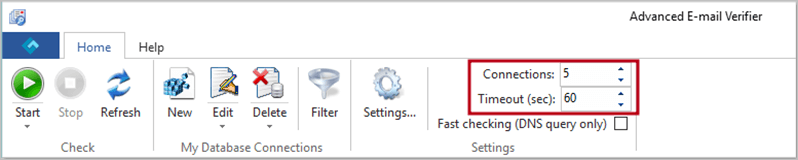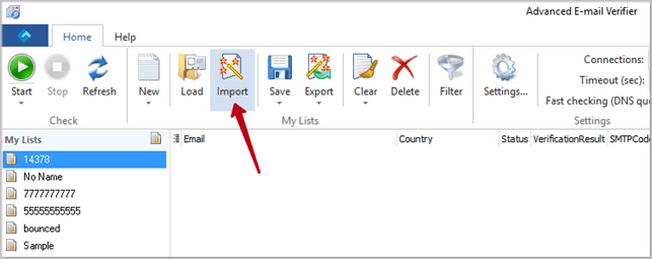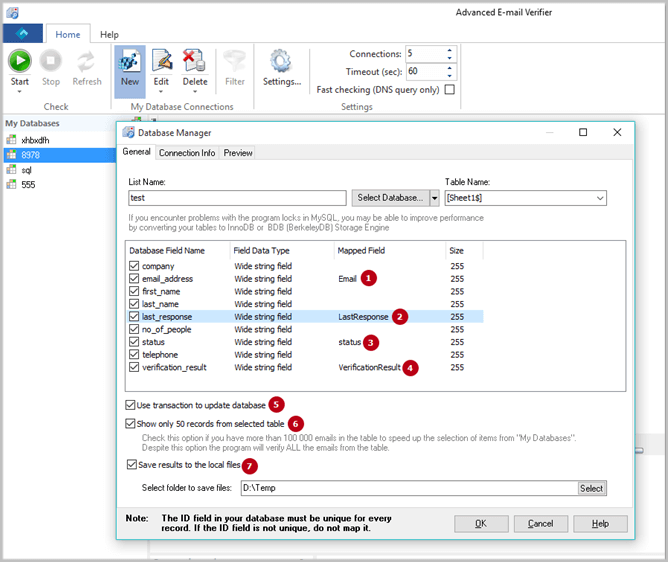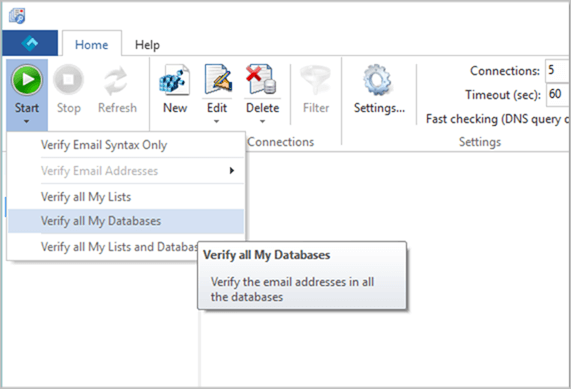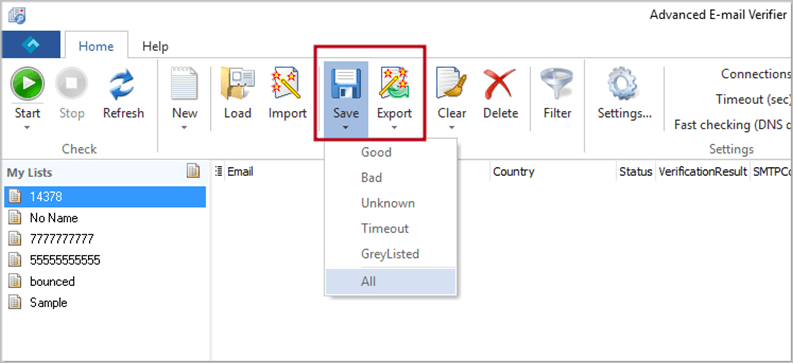How to Verify Email List with G-Lock Email Verifier
Before you start using G-Lock Email Verifier, please, read the articles below to avoid getting into a blacklist because of verification of email addresses from yahoo.*, aol.com, hotmail.com and live.com domains:
1. Email Validation Rules Explained
2. Best Practice of Using the Advanced Email Verifier
This video guide will teach you how to configure the Advanced Email Verifier settings, create a list and import emails into the list, run verification and export good email addresses to a file.
Below you’ll find the instructions for the Email Verifier configuration to quickly start with list cleaning.
1. Configuring Email Verifier Settings.
Under the General tab, you can check the “Periodically sleep…” option and enter the time interval, for example, 60 seconds, and the number of emails, for example, 1000 in order the program stops and resumes automatically. It may help avoid errors issues during verification.
Then make sure that the “Stop checking…” option is not checked in order the program does not stop in the middle of the list.
And enter 1 into the “Emails in one connect session” field because some mail servers do not allow multiple simultaneous connections from the same IP address.
Then go to the Connection tab and test the “Direct internet connection” mode to make sure it works.
If the direct internet connection test fails, check your firewall and add the AEV.exe file to the list of allowed programs. If it does not help, consider using an alternate connection mode, for example, email validation API.
Next, go to the DNS tab in the Settings.
Enter your valid email address into the “Mail FROM” field and your domain into the “Domain name for HELO” field.
Test the DNS servers and remove failed ones.
Under the Rules tab, make sure that the “Enable Rules” option is checked.
Click OK to save the settings (no changes needed under the Reply Code Rules and Color Theme tabs).
One the menu bar, leave the Connections and Timeout as is. 5 connections and 60 sec Timeout are sufficient.
2. Importing Email List.
If you are working with Excel spreadsheets, we recommend importing email addresses and other fields into internal lists of the Email Verifier under My Lists. It is because Excel is not reliable as database.
Thus, create a new list under “My Lists” with all custom fields you need and then use the “Import” option to import all data into the Email Verifier.
If you prefer connecting directly to the Excel spreadsheet or any other database such as MS Access, MS SQL, MySQL etc., go to “My Databases” and click on “New”.
Make sure that the Excel file is closed before you connect to it.
Then create a link to the file from the Email Verifier.
Map these fields: Email, Status, VerificationResult and LastResponse.
Create the Status, VerificationResult and LastResponse fields in the file in advance.
Also check the options: “Use transaction to update database” and “Show only 50 records from the selected table”.
When you connect to the database, the program writes verification results directly to the database so you don’t need to save or export the verified list.
But you can check the option “Save result to local files” and select the folder on the disk to save the verification results to the files on the local disk. If you check this option, the program will NOT write the verification results to the database but will create different files with good, bad, unknown etc. email addresses in the selected folder.
When you use the “Save result to local files” option, the program will save only email addresses to the files. Custom fields will be lost. So, don’t use this option if you don’t want to lose custom fields. Also, choose different folders for each database in order the files are not overwritten.
Click OK to create a link to the file.
In addition to that, you can use the “Load List” option under “My Lists”. This option quickly loads a large amount of emails from .csv or .txt files. The file must contain only email addresses aligned in one column with the Email word as the column heading.
3. Verifying Email Addresses.
Click on the Start button to start the verification. If you simply click the Start button, it will verify the current list only.
But you can choose more options from the Start button menu by clicking the down arrow in the Start button.
Here you can choose to verify all lists under My Lists and all databases under My Databases or both.
So, if you create multiple links to Excel files, you can choose “Verify all My Databases” option and it will verify all files one by one.
After the verification is complete, you can read about Unknown, Timeout, and Greylisted results here
4. Exporting Verified Emails.
As we said, when you create a link to the file, the program automatically saves the verification results to the file/database. If you check the option to save the results to local files, it will create different files with good, bad, unknown etc. emails in the specified folder.
So, in this case, you don’t need to save or export the verified list manually.
But if you imported email addresses and other contact data into internal lists under “My Lists”, you have to manually save or export the verified lists after the verification is complete.
The Save option will save all visible fields to a CSV or Text file.
The Import option allows to save the data to multiple file formats, including Excel. During the Export, you can choose yourself what columns to export.
You can save or export all email addresses at a time, or save or export only Good, Bad, Unknown, Timeout or Greylisted email addresses to a file.