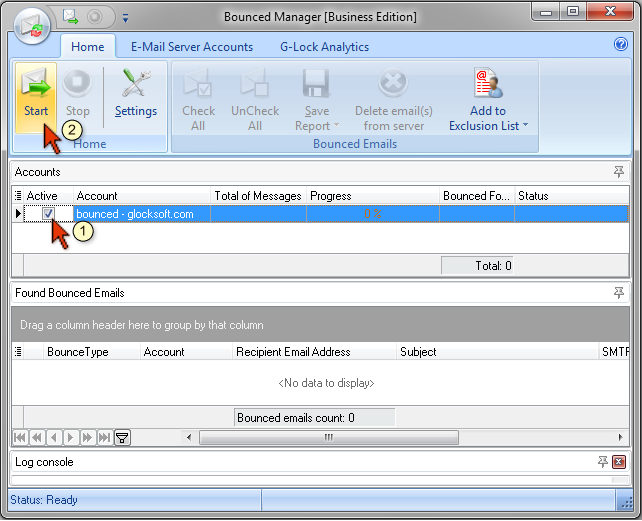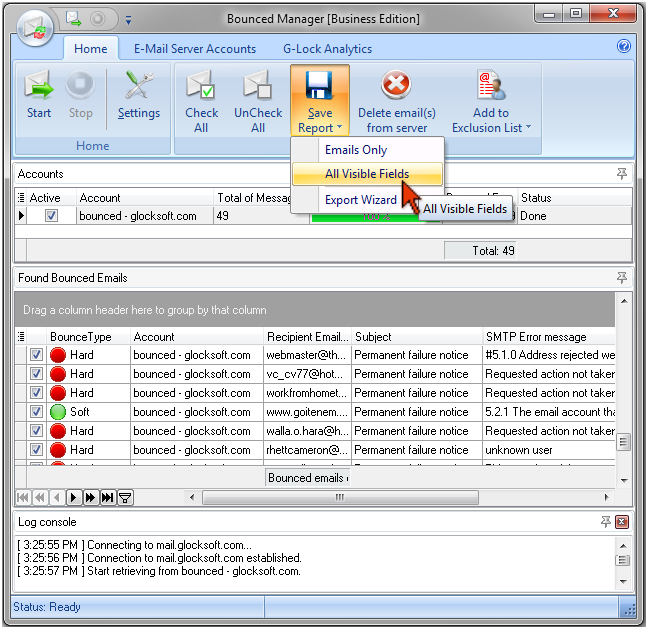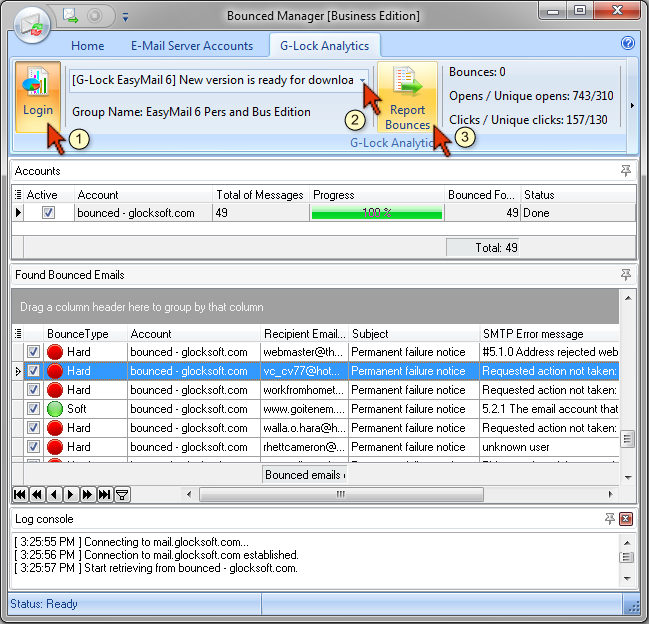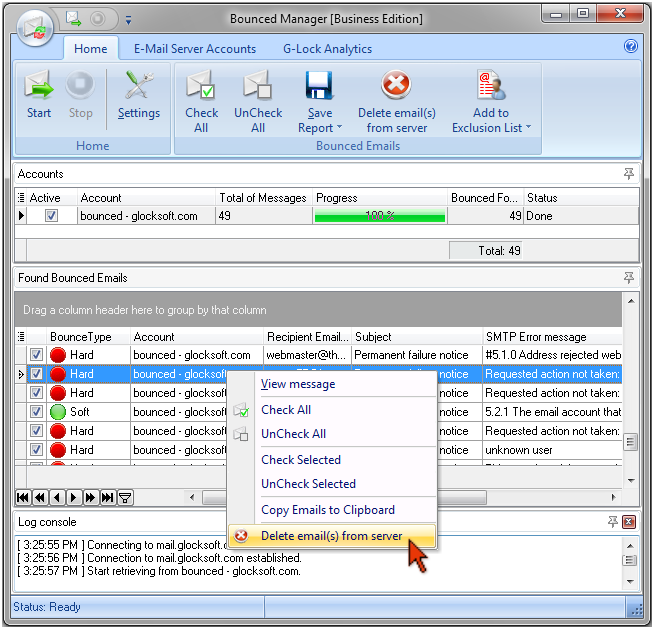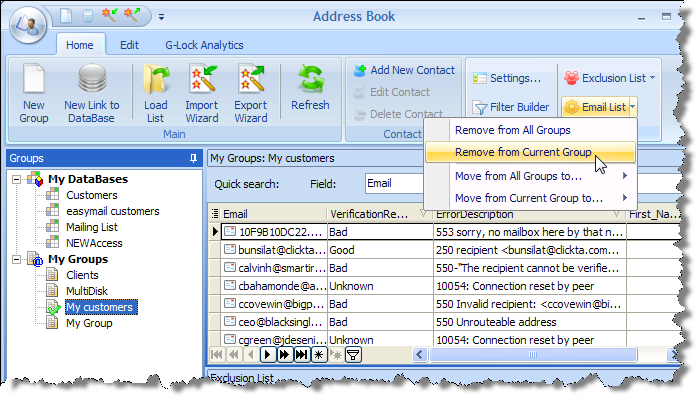How to Process Bounced Emails with G-Lock EasyMail v6
This tutorial is for G-Lock EasyMail v6.xx.
You can read the tutorial how to process bounce emails with G-Lock EasyMail7 here
With the Bounced Manager module in G-Lock EasyMail you can handle bounced emails after your email campaign is complete. The Bounced Manager provides you with the most accurate bounce detection solution. It downloads your bounces, classifies them, and helps you remove bad email addresses from your email lists.
Creating Account in the Bounced Manager
To get the Bounced Manager working, you need to setup an account. To do this:
- Click on the "E-mail Server Accounts" menu in the Bounced Manager
- Click on "Add Account"
- Enter the account settings:
Account Name – any name for your account, for example, Bounced
Email Address – email address that you will check for bounced emails. You can go to a regular account settings in G-Lock EasyMail, copy the email address from the "Return Email Address" field and paste it in the "Email Address" field in the Bounced Manager.
With G-Lock EasyMail you can collect bounced emails to a specific account so they do not mix up with other messages on your main account. To do this, enter a specific account name dedicated to bounced messages into the "Return E-mail Address" field in the General Account Settings of G-Lock EasyMail.
Server address – your POP3 or IMAP server name. If you have an IMAP account, check the "IMAP Account" box further.
Login – your login name for the POP3 or IMAP server
Password – your password for the POP3 or IMAP server
Port (set automatically) – 110 for a POP3 server or 143 for an IMAP server
If you use the IMAP account on Gmail, select All Mail IMAP folder to retrieve bounce messages from.
To test if the account works, click Test. If the test passes, click OK to save the account.
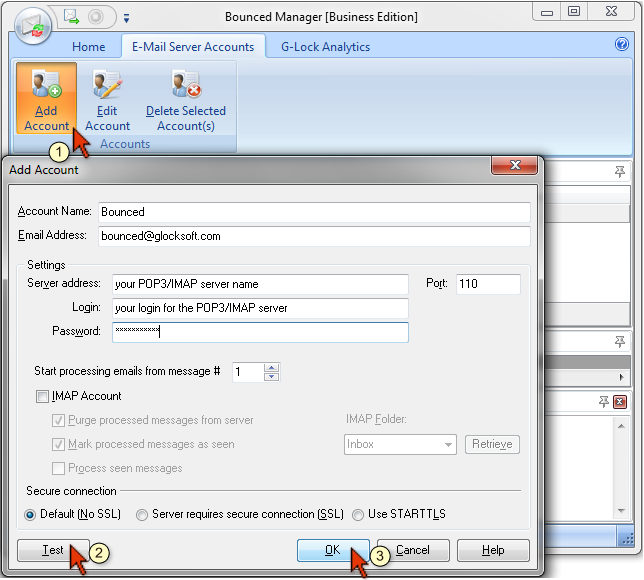
Retrieving Bounced Emails from Server
After the account is setup, check the box next to the account and click Start.
The Bounced Manager recognizes the following types of bounced messages:
| Hard | The mail server could not send the message. The most common example of a hard bounce is if the user doesn't exist on that domain, or the mailbox is unavailable, or the email address is invalid. |
| Soft | The recipient's mail server is temporarily unable to accept the message. This usually happens when the user's mailbox is full, or the user is over quota, or the mail domain is unrouteable. |
| Blocked | Indicates that the recipient's mail server blocked the message sent from your IP address or from your mail server's IP address. |
| Temporary | The mail server is temporarily unable to send your message. This usually happens if the mailbox is temporarily disabled or not found. |
| Spam | Indicates that the message was blocked by anti-spam filters on the recipient's mail server or email client. |
| MDN | Indicates that the message is a Message Disposition Notification, commonly known as a "read receipt". |
| Warning | Indicates that the mail server will try to deliver the message again. |
| Unknown | Indicates that the program was not able to detect the type of the bounce message. |
Saving Bounced Email Addresses to a File
After bounced emails are retrieved from the server, you can quickly save them to a file for further usage. The Save Report option allows you save either bounced email addresses only, or bounced emails with additional fields like Type, Account, Subject, SMTP error message, Message Status, Message ID, and MsgiNum.
To save only bounced emails to a file:
- Click on Save Report icon under the Home menu
- Click Emails Only
- Type a file name
- Click Save
To save bounced emails of the specific type only, click a down arrow in the type field heading and select the emails type, for example, Hard. The filter will show hard bounced emails only. Then click Save Report and select a save option.
To save bounced email addresses with additional fields to a file:
- Click on Save Report icon under the Home menu
- Click All Visible Fields
- Type a file name
- Click Save
By default the files with bounced email addresses are saved to this folder on the disk:
…My DocumentsG-Lock SoftwareEasyMailBounced
If you want to save the files with bounced email addresses to another place, you can select a different location in the Bounced Manager settings.
The Bounced Manager creates a unique file name for every session and inserts the date and time into the file name, for example Bounced_2006-Dec-20 [13.27.19].txt.
Exporting Bounced Emails to a File
Using the Export Wizard you can export bounced emails and additional fields to different file formats including MS Excel, MS Access and other databases.
To export bounced emails:
- Click on Save Report icon under the Home menu
- Click on Export Wizard
- Follow the steps of the Export Wizard
Adding Bounced Emails to the Exclusion List
You can add bounced email addresses to the Exclusion List of the group or database directly from the Bounced Manager module.
To add bounced emails to the Exclusion List:
- Click on Add to Exclusion List icon under the Home menu
- Select the group or database name
Bounced emails will be added to the Exclusion List of the selected group or database.
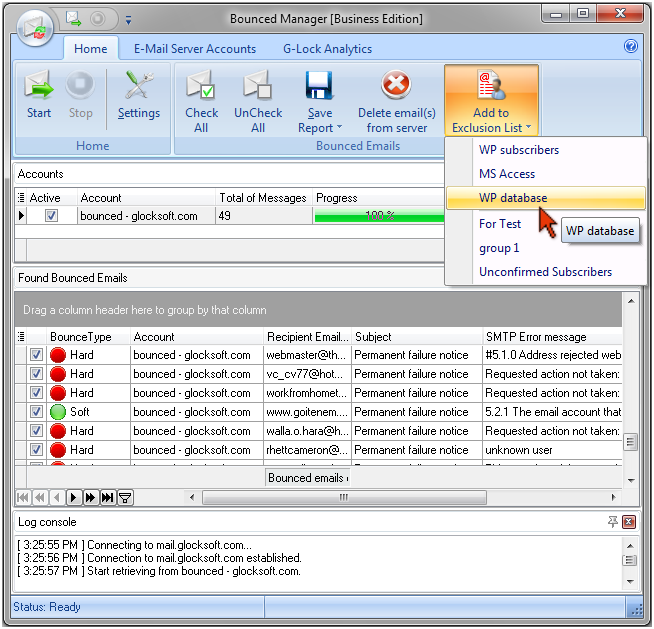
Reporting Bounced Emails to G-Lock Analytics
If you use G-Lock Analytics email tracking service, you can report the number of bounced emails to your G-Lock Analytics account. The email tracking startistics will be calculated with regard for bounces and you will get more accurate results. To report bounced emails to G-Lock Analytics:
- Click on G-Lock Analytics tab in the Bounced Manager
- Click Login to connect to your G-Lock Analytics account
- Select a campaign you want to report bounces for
- Click on Report Bounces button
Then you can login to your G-Lock Analytics account, click on the campaign name and look at the Overview report. You'll see the number of bounced emails found by the Bounced Manager.
Deleting Bounced Emails from Server
After you saved bounced emails to a file, reported them to G-Lock Analytics or added them to the exclusion list, click "Delete email(s) from server" option to delete bounced messages from the mail server.
If you work with Gmail IMAP server, make sure you setup the IMAP settings in Gmail as below. Otherwise, the program won't be able to delete bounced messages from the server.
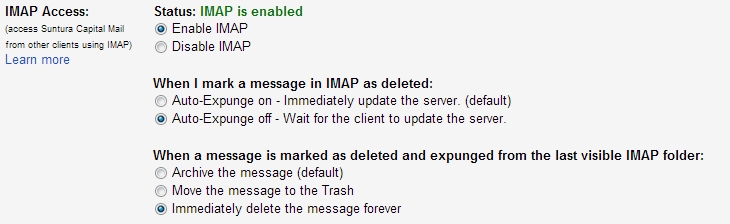
Removing Bounced Emails from the Address Book
If you maintain groups of contacts in G-Lock EasyMail address book, you can delete bounced emails from the groups forever.
To remove bounced emails from the groups (available for groups only):
- Open G-Lock EasyMail Address Book
- Select the group you want to remove bounced email addresses from
- Click on Home -> Email List menu
- Select Remove From Current Group. To remove bounced emails from all the groups, select Remove From All Groups option
- Select a file with bounced email addresses on the disk
- Click Open