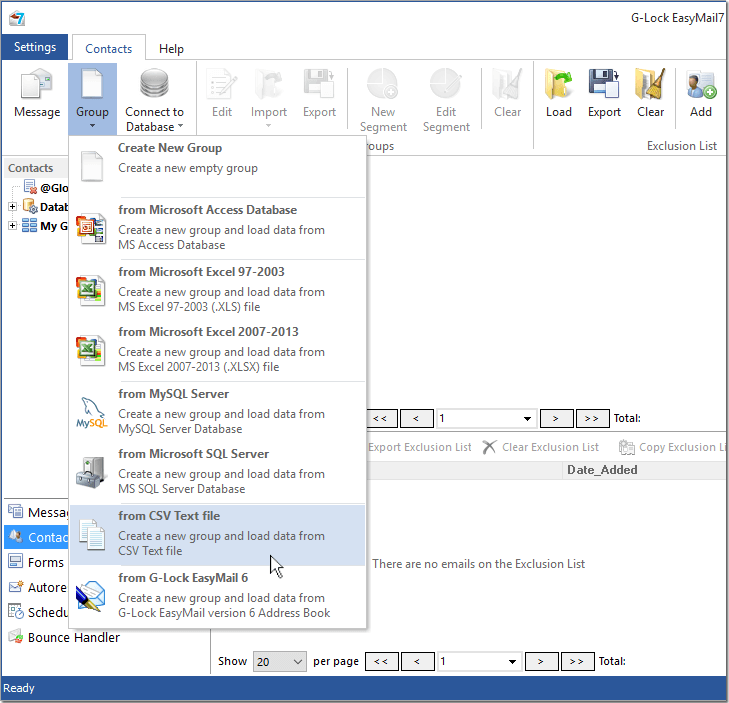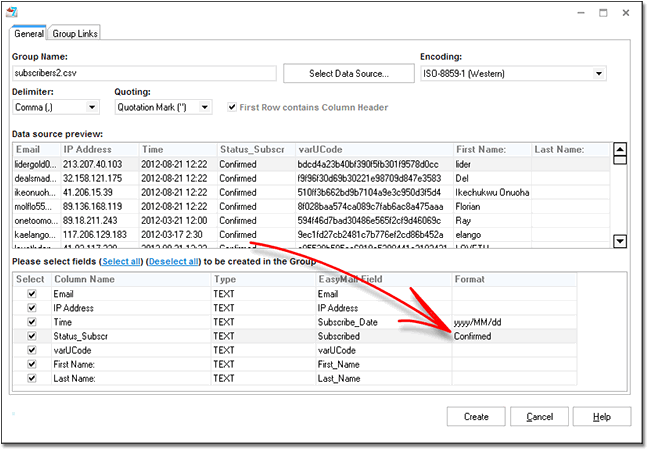How to Import Email Recipients
G-Lock EasyMail7 allows you to create an unlimited number of contact groups within each workplace. The best thing is that if your contacts are stored in the MS Access, MS Excel, CSV Text file or in the MySQL or MS SQL server database, you can import email recipients from the file without going through the steps of the Import Wizard.
Watch this quick video to learn how to quickly import recipients from a CSV text file into EasyMail7:
To import email recipients from the file, follow these steps:
Click on the arrow below the "Group" button.
Click on the "from CSV Text file" menu item.
Select the file on the disk and click "Open".
Enter a group name. By default the program uses the file name as the group name.
Put the check marks for the fields that you want to import into the group and do the field mappings. If the field names in your file match the field names in G-Lock EasyMail7, these fields will be mapped automatically.
If the field names in the file do not match the field names in G-Lock EasyMail7, map the fields manually by choosing the right field name from the drop down menu in the "EasyMail Field" column.
The field containing the email address is required for mapping. Other fields are optional.
If you map the field with the subscription status to the EasyMail7 "Subscribed" field and leave the "Format" field empty, the program will import all users with the status 0 (unsubscribed).
If you do not have a field with the subscription status in the file or do not map this field during the group creation, the program will import all users with the status 1 (subscribed).
If you have a field with the subscription date/time in the file and want to import this field, map this field to the EasyMail7 "Subscribe_Date" field and select the correct date format in the "Format" field. The date format must match the date format in your file.
After the fields are mapped, click "Create".
If you have a Windows 64-bit system or installed the EasyMail7 Server on a clean machine without Microsoft Office, then you must download "Microsoft Access Database Engine 2010 Redistributable" (AccessDatabaseEngine.exe) for 32-bit systems and install it in the passive mode to be able to create groups directly from MS Access, MS Excel 97-2003, or MS Excel 2007-2013 files.
Go to Start -> Run.
Type the local path to AccessDatabaseEngine.exe /passive
Example: D:\temp\AccessDatabaseEngine.exe /passive
Click OK.