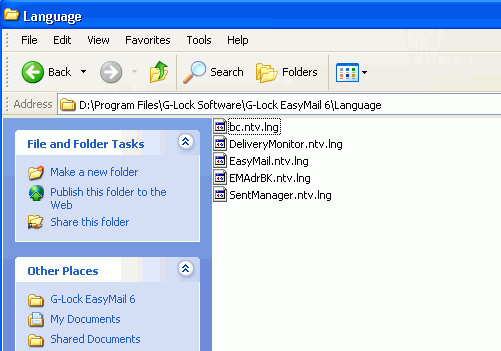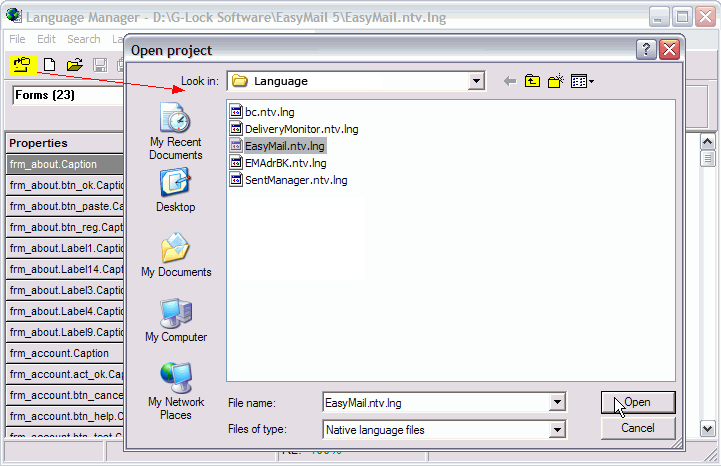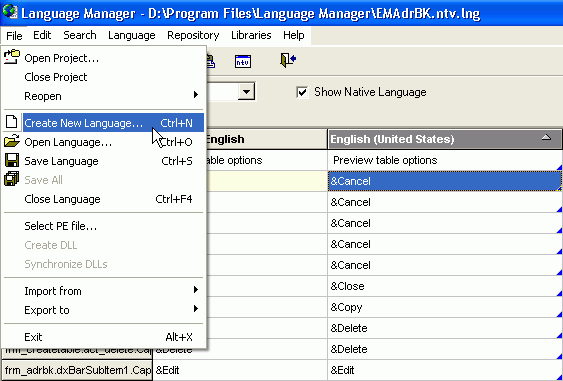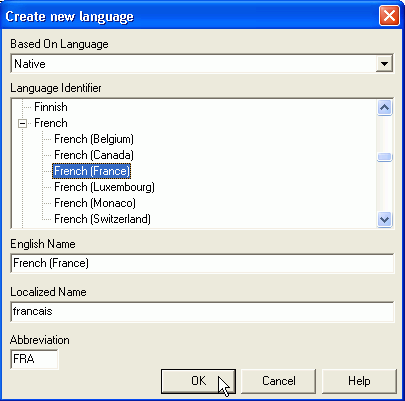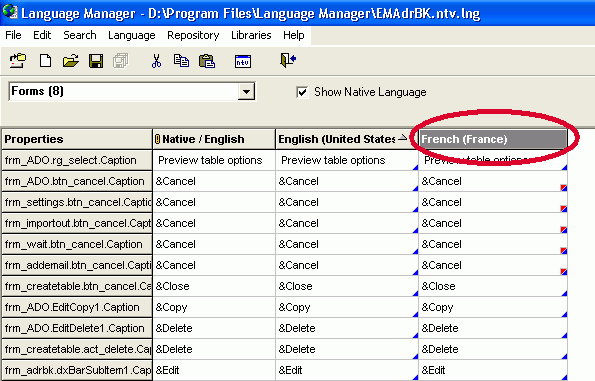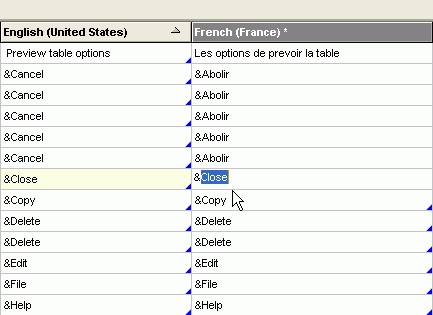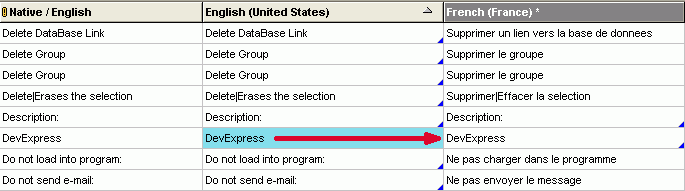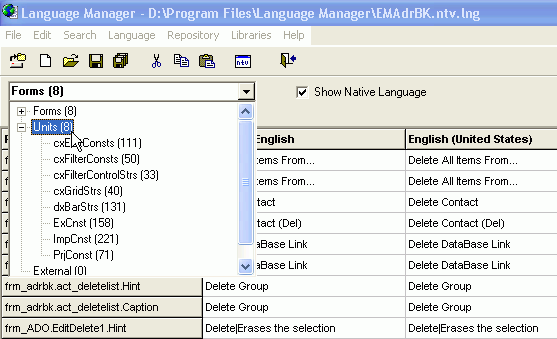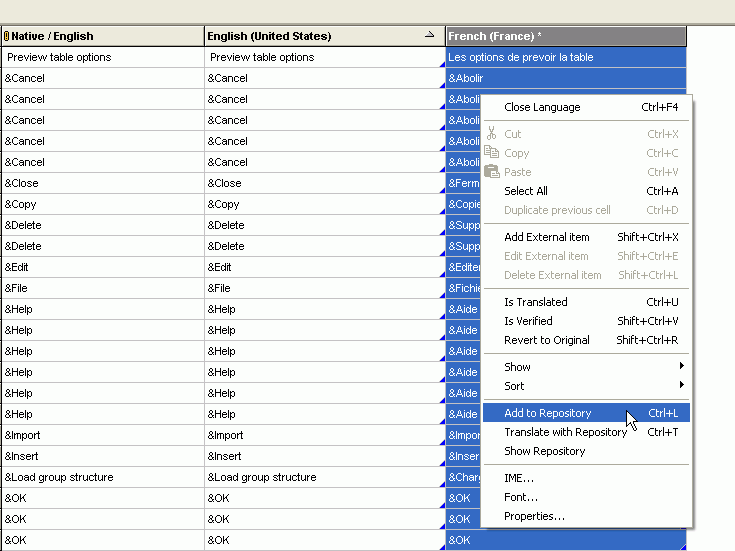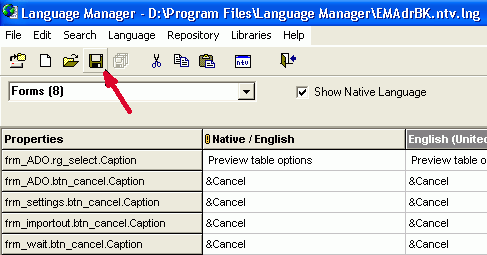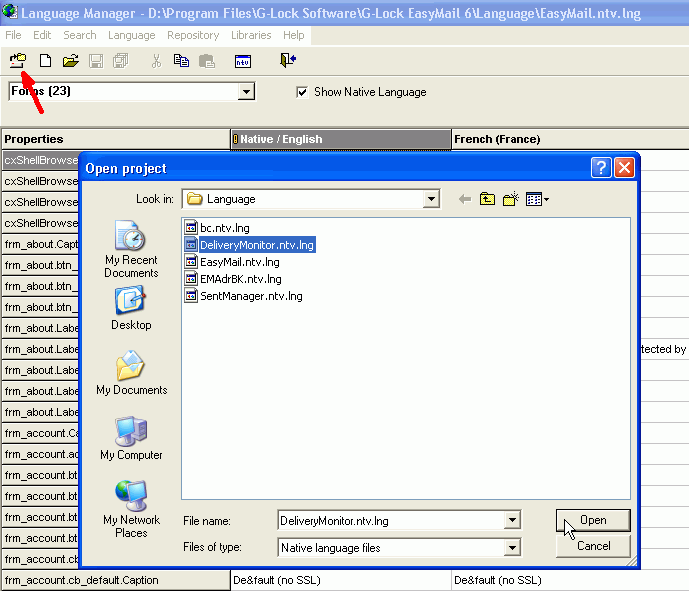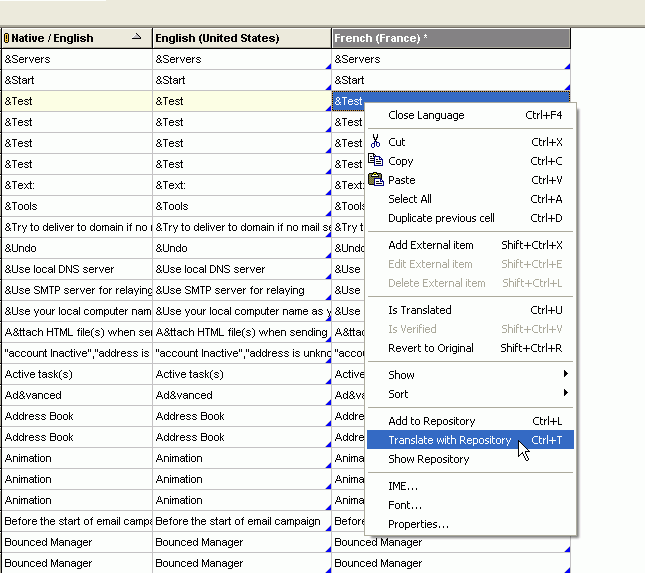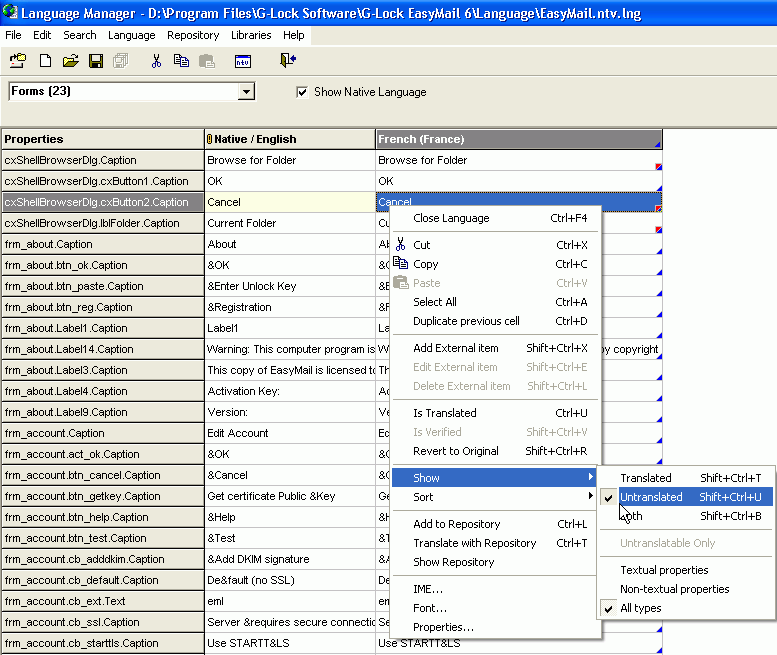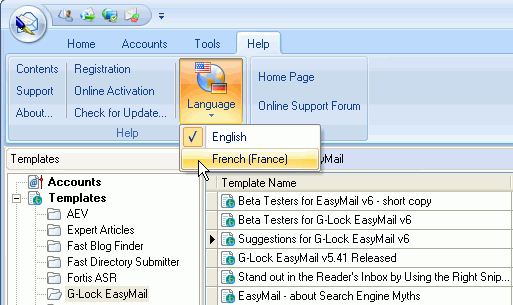4. Install G-Lock EasyMail.
Please, remember the folder
you installed G-Lock EasyMail to, for example: D:\Program Files\G-Lock
Software\G-Lock EasyMail 6\
By default you have G-Lock EasyMail in the native English.
The files you will use for translation - EMAdrBK.ntv.lng (address book),
DeliveryMonitor.ntv.lng (Delivery
Monitor), SentManager.ntv.lng (Sent Manager), bc.ntv.lng (Bounced Manager),
and EasyMail.ntv.lng (G-Lock EasyMail itself) - are located in the
Language folder in G-Lock EasyMail v6 directory:
...G-Lock Software\G-Lock EasyMail 6\Language
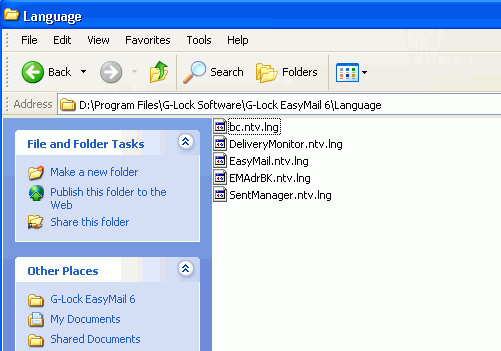
Loading Project
for Translation
1. Open the Language Manager.
Adding Language
1. Click on the File menu
2. Select "Create New Language"
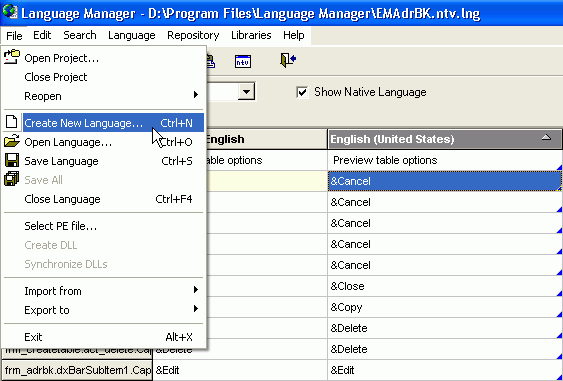
3. Select the language you will translate the project into
4. Click OK
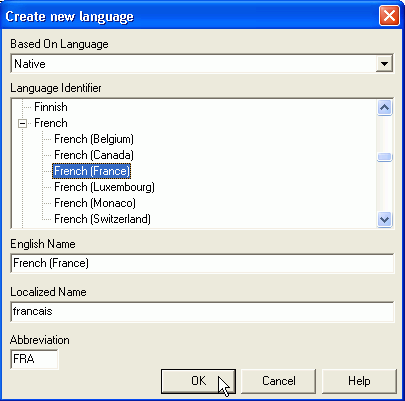
The selected language will be added to the project.
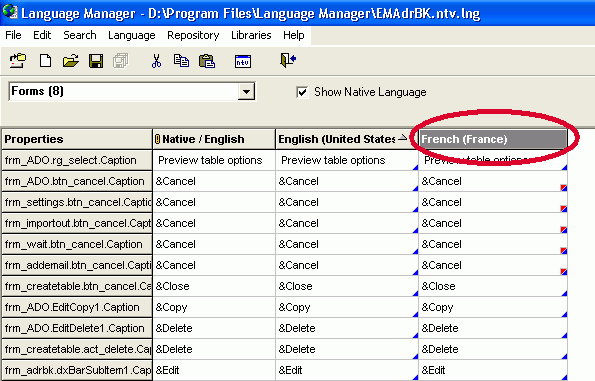
Translating Forms and Units
1. Select a cell in the column with your language
2. Click the mouse on the cell to make it available
for editing
3. Type the translation to your language instead of
the English text
Important notes:
1. Do not delete the & characters in the
translated text.
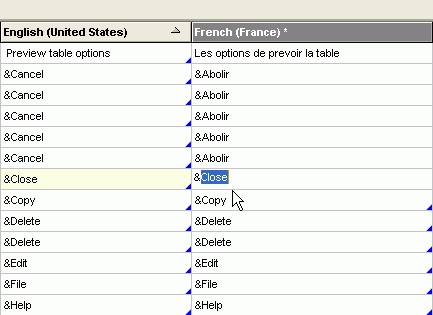
2.
Do not translate the text in blue
cells.
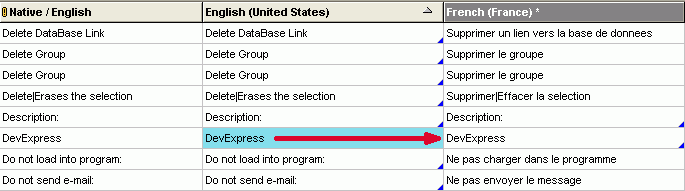
There are Forms and Units items in the drop down menu.
After you translate all the items in the Forms project, double click the
mouse on the Units from the menu to load the Units project.
Translate the Units items just like the Forms items.
Saving Translated
Project to a File
1. Click on the Save button to save the project to a file
The project will be saved to a file with the [language].lng
extension, for example, EMAdrBK.FRA.lng
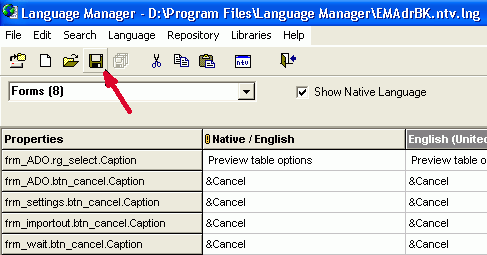
Loading Next Project
After the translation of the EMAdrBK.ntv.lng
project is complete and saved to a file, you can load the next project for
translation.
1. Click on the "Open Project" button
2. Select another .ntv.lng file, for example,
DeliveryMonitor.ntv.lng
3. Click Open
The new project will be loaded.
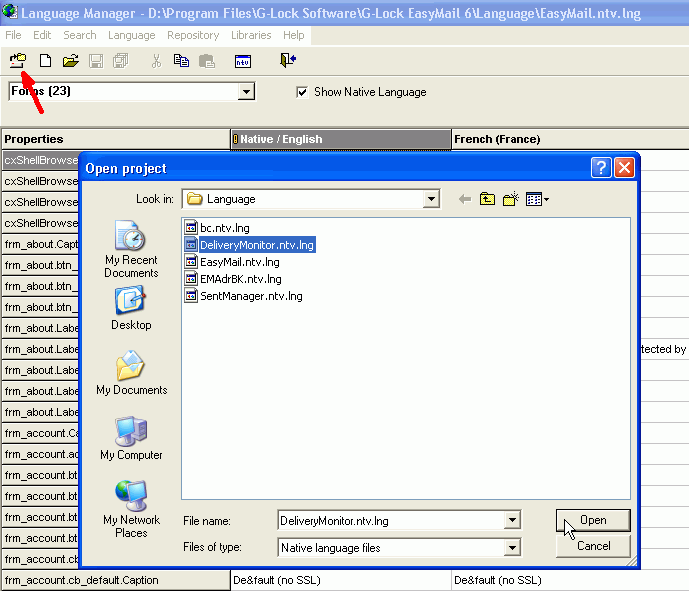
For your convenience you can load the translated items
from the repository into this project.
1. Click the right mouse button on the cell in the
column with your language
2. Select "Translate with Repository" from the
menu
If this project contains the items that are already
translated into your language, the Language Manager will load the
translation from the repository.
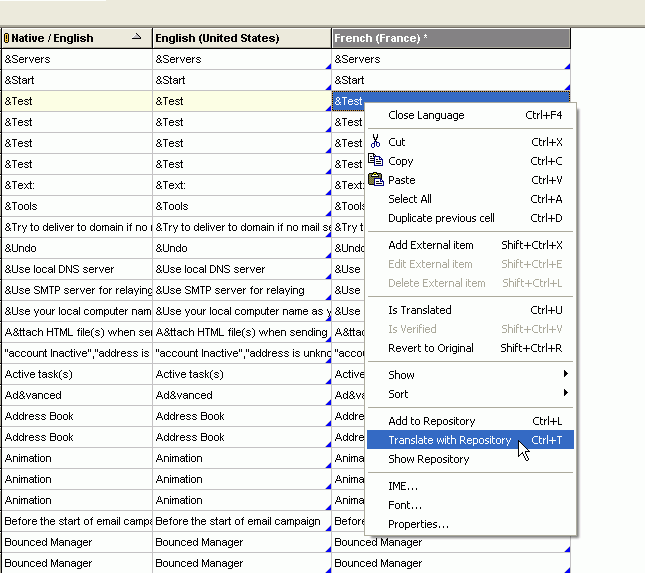
Translate the Forms and Units items in the DeliveryMonitor.ntv.lng project.
After the translation of the Forms and Units is
complete, please, verify whether all the items are translated. To do this:
1. Select Forms in the top field
2. Click the right mouse button on the right panel
with your language
3. Select Show -> Untranslated
The Language Manager will show all the untranslated
items under Forms. If there are any items, translate them.
Then verify the Units for untranslated items.
When all the items under Forms and Units are
translated, save the project to the DeliveryMonitor.FRA.lng file.
Load the next project for translation.
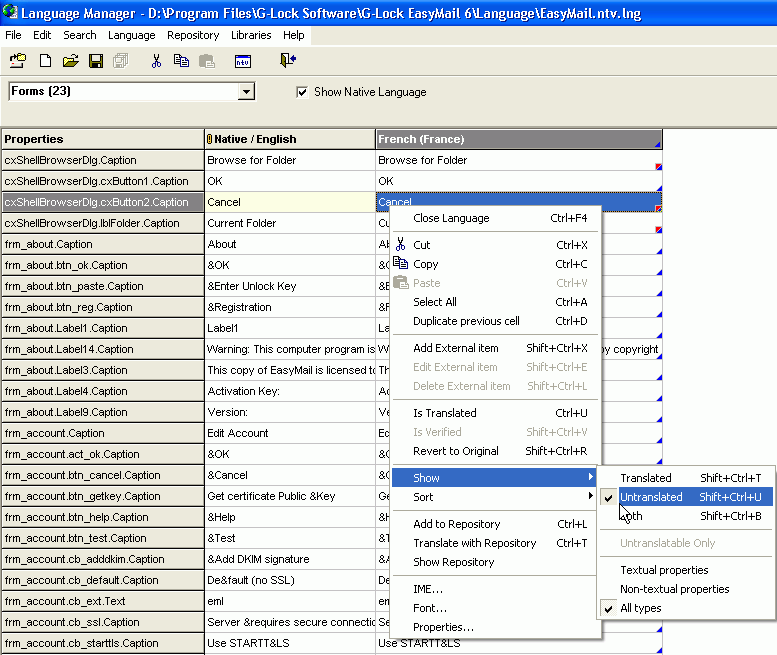
When the translation of all the projects (EMAdrBK.ntv.lng,
DeliveryMonitor.ntv.lng, SentManager.ntv.lng, BC.ntv.lng, and
EasyMail.ntv.lng) is complete, you can see how G-Lock EasyMail interface
looks in your language. To do this:
1. Open G-Lock EasyMail
2. Click Help -> Language
3. Select your
language from the menu
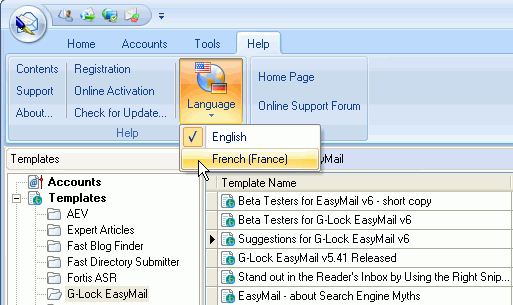
Sending Translated
Projects to G-Lock Software
To send the translated files to us, please, do this:
1. Open G-Lock EasyMail 6 directory
2. Copy the files with the .FRA.lng extension (EMAdrBK.FRA.lng,
DeliveryMonitor.FRA.lng, SentManager.FRA.lng, BC.FRA.lng,
and EasyMail.FRA.lng). In your case the files will have the .[your
language].lng extension.
3. Attach the files to an email message and send it
to us at support@glocksoft.com.
Thank you for your cooperation.
G-Lock Software Team